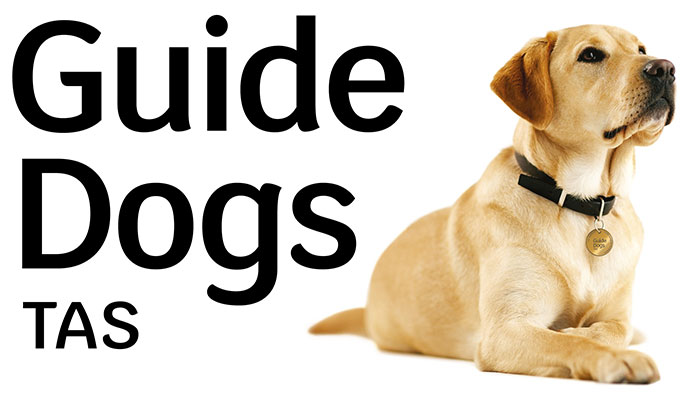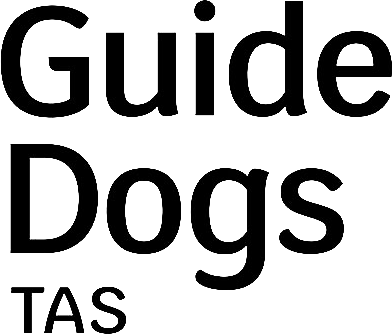There are many accessibility features that can assist computer users who are blind or vision impaired and this page will help you get the best possible experience.
Adjusting the Text Size
You can use the following options within your browser to adjust text size:
Google Chrome & Microsoft Edge
- Hold down the CTRL key on your keyboard
- Press the ‘+’ key to make the text bigger or the ‘-‘ key to make the text smaller
- Hold down the CTRL key and scroll up or down on a mouse wheel
- Keep repeating step 2 until the text is at a suitable size
Internet Explorer – Windows Vista / 7 / 8 / 10
- Hold down the CTRL key on your keyboard
- Press the ‘+’ key to make the text bigger or the ‘-‘ key to make the text smaller
- Keep repeating step 2 until the text is at a suitable size
Safari – Mac OS
- Hold down the ‘Apple’ key and press the ‘+’ key
- Repeat until the text is at a suitable large
FireFox – all platforms
- Hold down the CTRL key on your keyboard
- Press the ‘+’ key to make the text bigger or the ‘-‘ key to make the text smaller
- Keep repeating step 2 until the text is at a suitable size
Adjusting the Colours
You can use the following options within your browser to adjust contrast:
Microsoft Edge
- Open Edge browser and click on the More actions icon i.e.“…” located on the top right corner of the window.
- Select Settings and select either Dark or Light theme from the drop down bar under Choose a Theme option.
- Check if the changes are effective.
Internet Explorer – Windows 98 / ME / 2000 / XP / Vista / 7
- Go to the ‘Tools’ pull-down menu
- Select ‘Internet Options’
- In the bottom-left hand corner you will see a ‘Colors’ button. Select this button
- Select the colours that you want by selecting the current colour and then select a new colour
- Select OK on the ‘Colors’ screen
- Select OK on the ‘Internet Options’ screen.
Internet Explorer – Windows 98 / ME / 2000 / XP
- Go to the ‘View’ pull-down menu
- Go to ‘Text Size’
- pop-up menu should appear showing you five different text sizes. Select ‘Larger’ or ‘Largest’ to make the text larger. This will also increase the size on many other Internet sites.
Safari – Mac OS
The easiest way to change the colours is to use the built-in ‘reverse’ feature in Mac OS 10.4 Tiger or higher. This will reverse all colours on the screen. This option can be selected by holding down the ‘CTRL’, ‘Option’ and ‘Apple’ keys while pressing the number ‘8′
Repeat step 1 to change the colours back to normal.
Text-to-Speech Access
Google Chrome
Microsoft Edge
Microsoft Edge can read aloud e-books as well as websites. With your e-book open, select or tap anywhere on the page and select Read aloud. If you’re on a website, select Settings and more and then Read aloud.
Read More Comfortably
Reading view in Microsoft Edge provides a cleaner, simpler layout with fewer distractions. Change the reading view style and font size to what’s most comfortable for you.
- In Microsoft Edge, navigate to a news article or other page that you want to read.
- Select Reading view on the address bar (it’s only available on some webpages).
- Select Settings and more > Settings.
- Under Reading, select a font size, and change the reading view style to Light, Medium, or Dark.
Windows 98 / 2000 / XP / Vista / 7
You can purchase an additional software program such as JAWS which will allow your computer to read aloud web pages to you. For more information, please contact our parent organisation, VisAbility our local provider of disability services.
Mac OS
Mac OS 10.4 Tiger and higher have a built-in program called VoiceOver which can read aloud text on your computer screen, including web pages. To turn on VoiceOver, hold down the ‘Apple’ key and press the ‘F5′ key. Further information about VoiceOver is available on the Apple website.
All Platforms
“Webanywhere” is a web page that can read aloud web pages. More information is available on the Webanywhere website.